
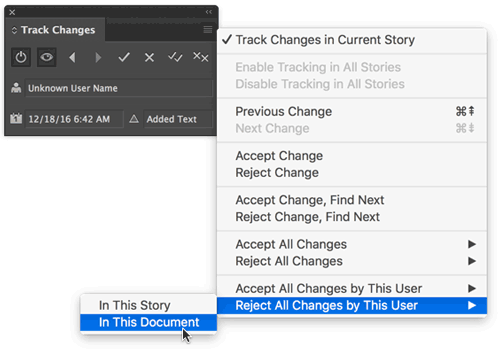
Turn the screen black while in presentation mode Option + Page Down or Fn + Option + Down Arrow Option + Page Up or Fn + Option + Up Arrow Move to the last cell in use on the sheet Move between unlocked cells on a protected worksheet Select only the active cell when multiple cells are selected Microsoft Outlook - Flagging Messages, Tasks, and Contacts Switch the calendar view to include today Open the selected event, note, task, or contactĭelete the selected event, note, task, or contact Microsoft Outlook - Calendar, Notes, Tasks, and Contacts So, if you’ve been wondering which Mac Excel shortcuts can help you move through spreadsheets quicker or which Mac Word shortcuts can help you format text faster, we’ve got you covered.Ĭtrl + Tab
WORD 2016 FOR MAC KEYBOARD SHORTCUT FOR ACCEPT THIS CHANGE HOW TO
We'll even show you how to create your own custom keyboard shortcuts. We have included OneNote, Outlook, Excel, PowerPoint, Word, and some basic universal shortcuts to start with. To help you work faster, here is a list of commonly-used shortcuts for Microsoft Office on Mac. Each item gets pasted onto its own line.Keyboard shortcuts save time no matter what type of computer you use. Paste the spike: Press Ctrl + Shift + F3 to paste the spike at the insertion point in your document. If you want to add an item to the spike without cutting it from its original location, press Ctrl + F3 and immediate press Undo (Ctrl + Z). You can choose any number of items, add them to the spike, and then paste them elsewhere. The spike is sort of like the clipboard, but it can hold multiple items. To exit selection mode, press Esc.Ĭut text to the spike: Press Ctrl + F3 to cut the selected text and move it to the spike. In this mode, every arrow movement or click of the mouse selects text, as if you were holding the Shift key down. Select from insertion point to end of the line: Press Shift + End to select everything from the insertion point forward to the end of the line.Įnter selection mode: Press F8 to enter selection mode. Select from insertion point back to start of the line: Press Shift + Home to select everything from the insertion point back to the start of the line. Select text one word at a time: Press Ctrl + Shift + Arrow to select words one at a time to the left or right. Select text one character at a time: Press Shift + Arrow to select text to the left or right, one character at a time. Select everything in the document: Press Ctrl + A to select the entire document. If you press Ctrl + K without selecting text first, you will need to specify the link text. Insert a page break: Press Ctrl + Enter to insert a page break at the insertion point.Īdd a hyperlink: Select text and then press Ctrl + K to open the Insert Hyperlink dialog box to turn that text into a link. Make the font bigger: Press Ctrl and the right bracket (]) to make the font larger one point at a time.Ĭhange text to uppercase: Press Ctrl + Shift + A to change the selected text to all uppercase.Ĭhange text to lowercase: Press Ctrl + Shift K to change the selected text to all lowercase. Make the font smaller: Press Ctrl and the left bracket ([) to make the font smaller one point at a time.

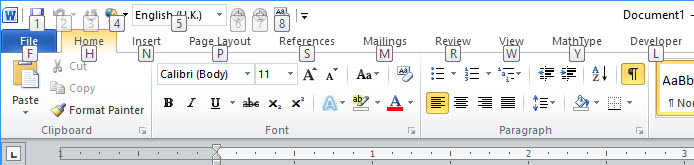
Underline words only: Press Ctrl + Shift + W to underline the selected text but not underline the spaces between words.Ĭenter: Press Ctrl + E to center the line of text where the insertion point is located. Underline: Press Ctrl + U to underline the selected text.
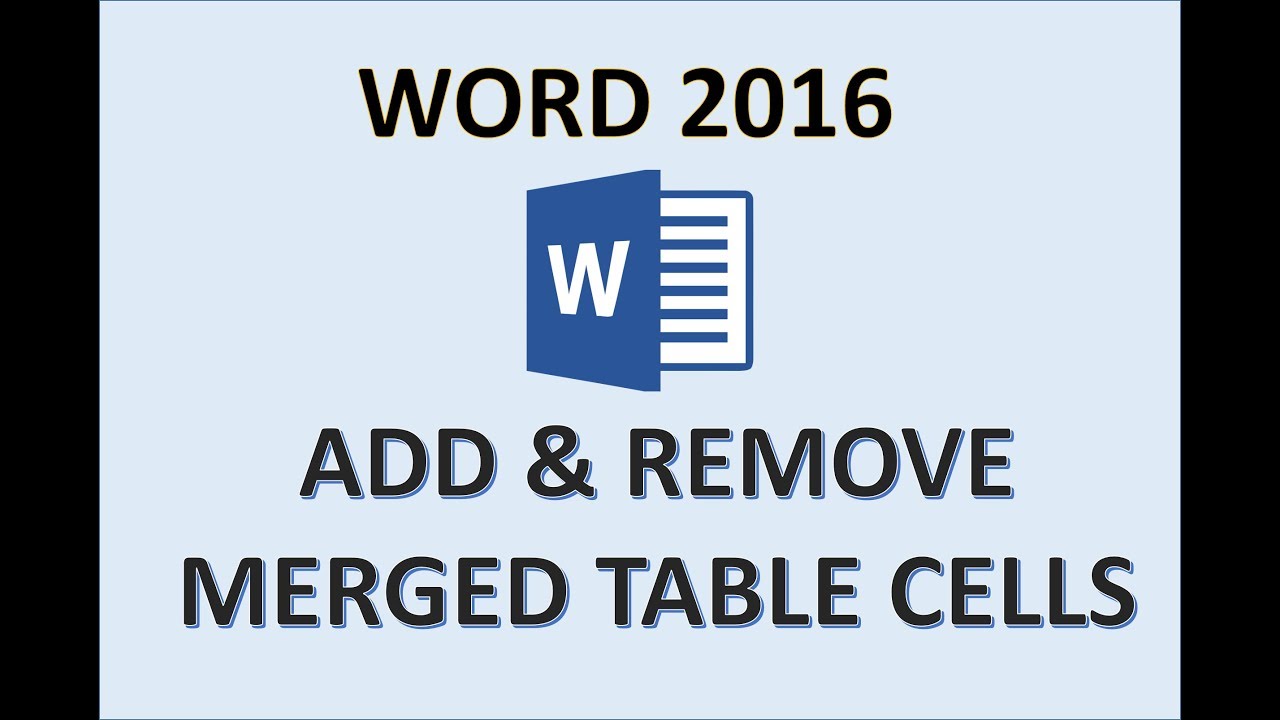
Italics: Press Ctrl + I to italics the selected text. Paste the contents of the clipboard: Press Ctrl + V to paste the contents of the clipboard at the insertion point.īold: Press Ctrl + B to bold the selected text. Cut the current selection: Make a selection and then press Ctrl + X to cut it out of the document and place it in the clipboard.Ĭopy the current selection: Make a selection and then press Ctrl + C to copy it to the clipboard.


 0 kommentar(er)
0 kommentar(er)
